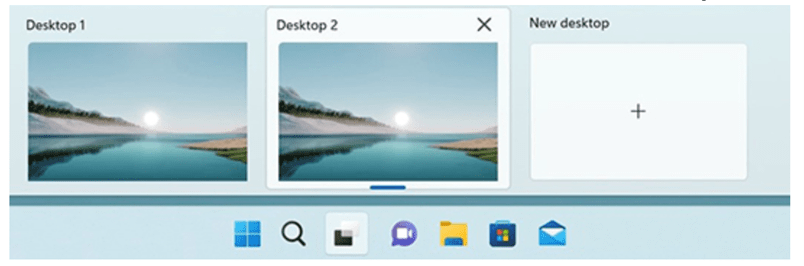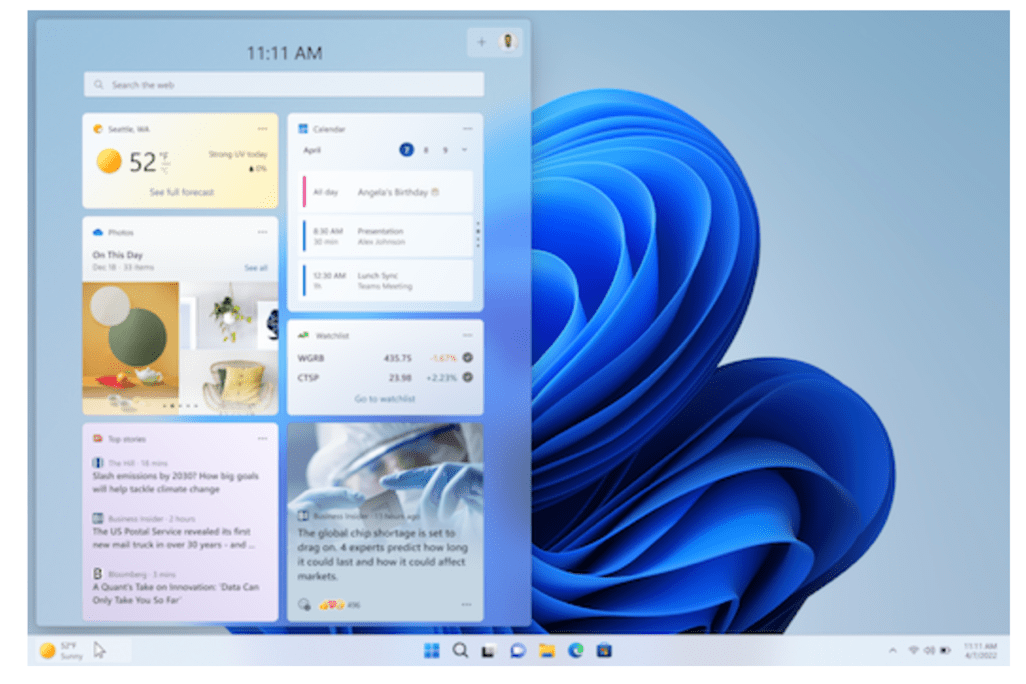How to Make the Most Out of Your Windows 11 Experience
Microsoft’s newest operation system, Windows 11, was rolled out in the fall of 2021. Many of its features were designed to help businesses as their workforce transitioned to hybrid work or remote work environments. These features included improved collaboration tools as well as better security at both the chip and cloud levels to protect companies’ data. Although most Windows 11 features are intuitive, there could be a few that you may not know about. So, read on to learn how to make the most out of your Microsoft Windows 11 experience.
Desktop Customization
Who hasn’t had to wade through multiple minimized windows to find the page they’re looking for? With the new multiple desktop feature in Windows 11, you can group your windows into different categories, which makes it infinitely faster and easier to find the specific page needed. Multiple desktops can be organized by work tasks, school projects, personal entertainment, and more. Even better, each desktop can be personalized with a photo, a slideshow, or an available landscape.
To create a new desktop:
- Select the Task view icon
- Click on New desktop
- Open the applications to add to the new desktop
Switching to another desktop is simple — just select Task view again.
To add a photo:
- Right-click on the desktop you want to change
- Select Choose background
- Choose the list in Personalize your background
- Select Picture
- Choose a picture
Widgets
Another helpful productivity feature in Windows 11 is the ability to use widgets. The widgets board displays content from the most-used services and apps on your desktop so you can easily access what’s important to you. Windows 11 also allows you to pin, unpin, and customize your widgets. To create your widgets board, you must be signed in to your Microsoft account. If you have multiple accounts for school, work, or personal use, you’ll need to assign your widgets to each account — at this time, it’s not possible to access widgets between different accounts.
To access widgets on an account other than the one you’re using:
- Click on your profile picture in the upper-right-hand corner of the widgets board
- Select the Widgets Settings screen
- Select Sign out
Pinning a widget to organize it and make it easily accessible is simple. From the widgets board:
- Select More Options(…) in the upper right corner of the widget
- Select Pin
To pin a widget from the widget gallery, simply select the ‘+’ icon in the widget board’s top right corner and follow the instructions.
Other helpful tips for widgets are:
- To unpin a widget: Select More Options(…) in the right top corner of the widget, then select Unpin widget
- To resize a widget: Select More Options(…), then select Small, Medium or Large
- To move a widget: Click the widget’s header, then drag it to a new location
- To customize a widget: Select More Options(…), then select Customize widget
- To hide a widget: Select More Options(…), then select Hide this widget
Voice Typing
Gone are the days in which voice dictation was a bit of a wildcard. Windows 11’s online speech recognition in the Integrated Voice Typing feature is powered by the highly advanced Azure Speech services. It works within both browsers and apps and recognizes 46 languages. To access this feature in Windows 11, you’ll need internet access and a working microphone. Your cursor must be positioned in the text box.
- Turn on voice typing: Press the Windows logo key + H on a hardware keyboard, then click the microphone key next to the Spacebar on your touch keyboard
- Turn off voice typing: Use a voice command, such as “Stop listening,” then press the microphone button on the voice typing menu.
To access Navigation through the voice typing menu, press the Windows logo key + Alt + H. For information on how to install a voice typing language, switch a language, or to learn more about voice typing commands, visit this page on the Microsoft website.
These are just several of the new Windows 11 features that you may be underutilizing in your operating system. For questions about Windows 11 or to learn more about it, you can contact the experts at Trusted Tech Team, your Microsoft Gold Partner.
Trusted Tech Team is an accredited Microsoft CSP Direct Bill Partner, carrying multiple Solutions Partner designations and the now-legacy Microsoft Gold Partner competency. Based in Irvine, California, we report trends affecting IT pros everywhere.
If your organization uses Microsoft 365 or Azure, you may be eligible to receive a complimentary savings report from a Trusted Tech Team Licensing Engineer. Click here to schedule a consultation with our team now to learn how much you can save today.
Subscribe to the Trusted Tech Team Blog
Get the latest posts delivered right to your inbox