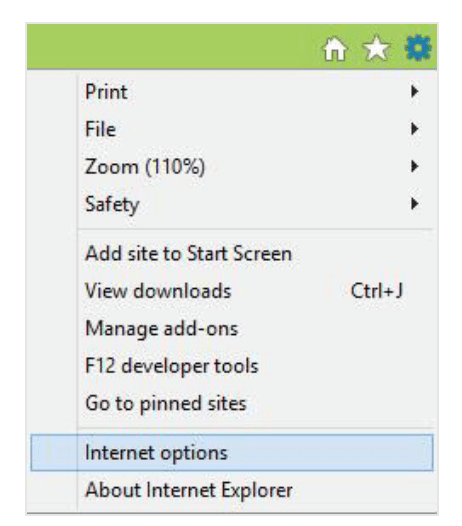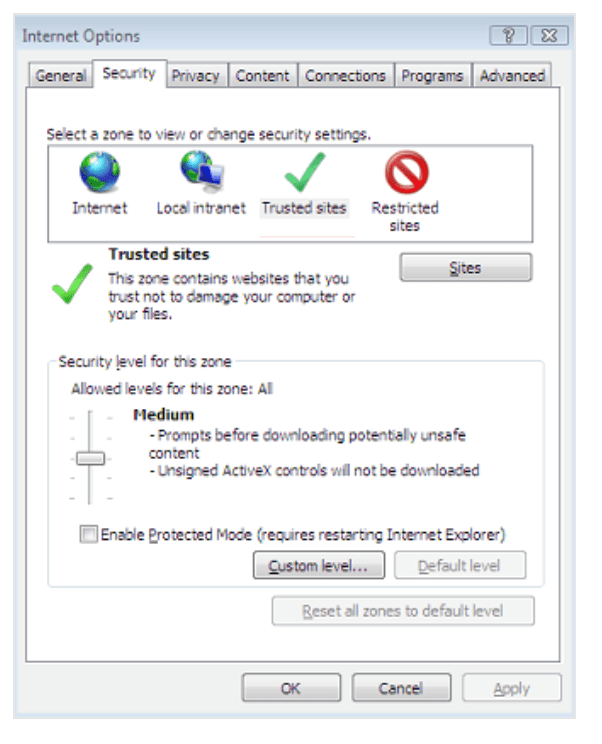5 Common SharePoint Hiccups and How to Fix Them
Since its rollout in 2001, SharePoint has become an industry-leading built-in cloud storage and content management system. As with any management system, there can be issues. In this blog post, we’ll look at the five common hiccups in SharePoint and share our recommendations on how to fix them.
#1: Poor User Experience
One of the major complaints about SharePoint is its usability problems. The calendar view can be tricky to access and edit. In addition, calendar view can be hard to customize since your searches often don’t land you where you want them to; and offline access configuration can be tedious. For this reason, a lot of time and energy must be devoted to a SharePoint launch, from designing a customized structure that will best meet your needs to user training that will better familiarize employees with the platform.
#2: Access Denied
A common problem in SharePoint Online is those dreaded “Access Denied” error messages. The most common cause is an incorrect permission configuration for the administrator and/or the user. There are two options to resolve a SharePoint “access denied” hiccup. The first option is to run a check-user access diagnostic. (Note: This option requires a Microsoft 365 administrator account.) Select the “Run Tests” option in the Microsoft 365 Admin Center.
The second is to determine the permission level that the user should have on the SharePoint site. Follow these steps:
- Select Settings > Site Permissions
- In the top ribbon, select Check Permissions
- Enter the user’s name in the User/Group field
- Select Check now
Review the user’s site permissions. If the appropriate permissions are not assigned, go to the SharePoint file or the SharePoint site to grant user permissions. If the error message continues, remove the user from the site, add them back on, and allow the appropriate user permission.
#3: View in File Explorer Issues
When browsing a SharePoint Online library, you may have received an error message like “Your client does not support opening this list with Windows Explorer.” There are several ways to resolve this SharePoint problem — the first is to ensure your M365 is authenticated.
Check the “Keep me signed in” box when signing in or implement the UsePersistentCookiesForExplorerView parameter for the Set-SPOTenant cmdlet within the SharePoint Online Management Shell. You may also add the SharePoint Online site or the “Open with Explorer URL” to your trusted sites:
- Open Explorer
- Select Tools, then Internet options
- Click the gear icon, then Internet options
- In the Security tab, select Trusted Sites, then Sites
- Enter the URL for the website to the Add this website to the zone box.
- Select Add
#4: SharePoint Online Sync Problems
Sync issues in SharePoint can ruin your user experience. To ensure a better SharePoint sync experience, take some of these tips into consideration:
- Check to make sure you’re not syncing too many files at the same time
- Check your folder names and files for unsupported characters and/or invalid file types
- Make sure you’re within the storage limit and that you have adequate computer disk space
- On all mobile devices, mark files as offline. That way, they can be read (in read-only mode) even when offline
- Make sure you’re using the latest version of OneDrive
#5: SharePoint is Slow
Is your SharePoint document taking too long to load? This is one of the most common complaints about SharePoint. There are several things you can do to improve its performance and speed. These include:
- Optimizing images
- Avoiding content search queries that are unnecessary
- Using Content Search Web Part (CSWP) for your search queries
- Keeping your documents and files at manageable sizes
Microsoft offers tools to analyze your SharePoint Online platform. Visit “Use the Page Diagnostics for SharePoint Tool” on the Microsoft website to learn more.
Trusted Tech Team is an accredited Microsoft CSP Direct Bill Partner, carrying multiple Solutions Partner designations and the now-legacy Microsoft Gold Partner competency. Based in Irvine, California, we report trends affecting IT pros everywhere.
If your organization uses Microsoft 365 or Azure, you may be eligible to receive a complimentary savings report from a Trusted Tech Team Licensing Engineer. Click here to schedule a consultation with our team now to learn how much you can save today.
Subscribe to the Trusted Tech Team Blog
Get the latest posts delivered right to your inbox