Windows 11: Top 5 Bugs and How to Fix Them
Let’s face it: large-scale program rollouts can be challenging. To the dismay of both developers and users, rollouts often expose unforeseen issues, which can be very disruptive.
Microsoft released Windows 11 in the fall of 2021, and it has seen its share of ups and downs. When it comes to a company like Microsoft, program releases are so large-scale, that bugs affect millions of people. Since Windows 11 debuted in 2021, there have been a number of identified bugs that Trusted Tech Team is here to help you troubleshoot.
Windows 11 Bug #1: System Requirements
Windows 11’s system requirements are different than previous versions of their operating system. Your computer’s RAM must be greater than 4GB. Your system must be 64-bit, since Windows no longer supports the 32-bit version. Your processor needs to be an AMD Zen 2 or newer or an Intel 8th Gen. You can do a quick check of your system by opening your settings, clicking System, and then selecting About.
You should also check your storage to make sure your hard drive can handle Windows 11. Your device must have Trusted Platform Module (TPM) version 2.0 and Secure Boot enabled. You can read more about device specifications at Microsoft.com.
Windows 11 Bug #2: Slowed Internet
Intel Killer hardware users may have experienced slow internet speeds when streaming, particularly when using VPNs. Microsoft plans to address this problem with an upcoming Windows 11 update. A USB wi-fi dongle can be used until this update is released in October 2022.
Windows 11 Bug #3: Black Screen
There is almost no bug more terrifying than the black screen, which can often be caused by upgrades. To take care of this, you’ll need to uninstall Windows 11 and revert to a previous version of Windows. You can do so by following the steps below:
- Open Settings.
- Click System.
- Click on the Recovery option.

- Under Recovery Options, click Go Back.
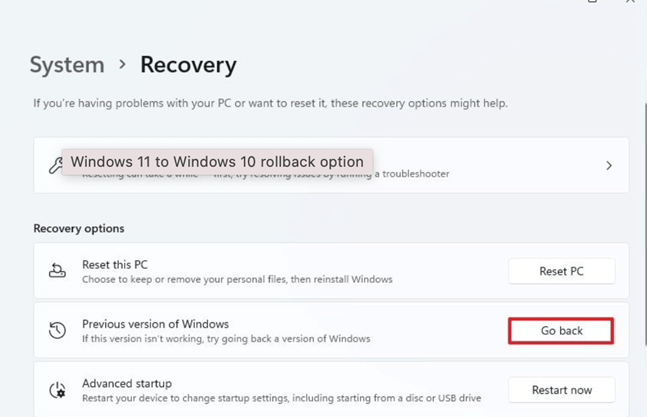
Windows Bug #4: VirtualBox Won’t Work
VirtualBox users noticed pretty quickly that the program wouldn’t open after the Windows 11 upgrade. This Windows 11 bug is a result of compatibility issues between Windows 11 and VirtualBox when Hyper-V is installed on the computer. Microsoft has an update slated for October to fix this Windows 11 problem. An upgrade hold has been placed by Microsoft for Hyper-V and VirtualBox users. In the meantime, it will be necessary to disable Hyper-V in order to use VirtualBox.
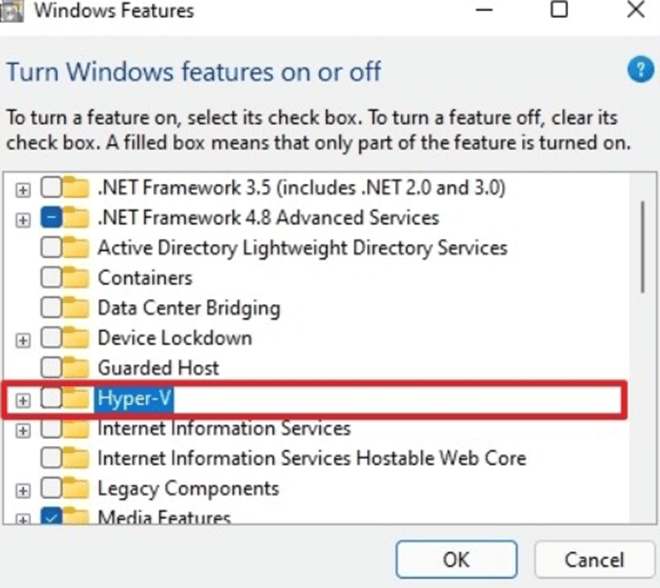
An alternative fix is to uninstall VirtualBox.
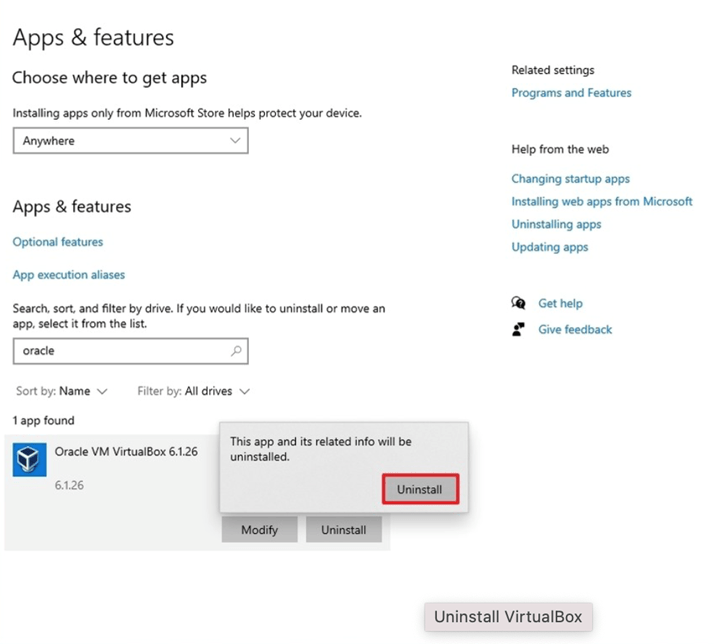
Windows 11 Bug #5: File Explorer Looks Like Windows 10
Some Windows 11 users have reported that File Explorer looks the same as their previous Windows 10 operating system. It’s not clear why this has happened, but it is an easy fix.
- Select View on your File Explorer taskbar.
- Select Options. Head to the next View.
- De-select the Launch Folder Windows in a Separate Process.
- Apply changes and restart.
Trusted Tech Team is an accredited Microsoft CSP Direct Bill Partner, carrying multiple Solutions Partner designations and the now-legacy Microsoft Gold Partner competency. Based in Irvine, California, we report trends affecting IT pros everywhere.
If your organization uses Microsoft 365 or Azure, you may be eligible to receive a complimentary savings report from a Trusted Tech Team Licensing Engineer. Click here to schedule a consultation with our team now to learn how much you can save today.
Subscribe to the Trusted Tech Team Blog
Get the latest posts delivered right to your inbox

