10 Super Useful Windows Tips
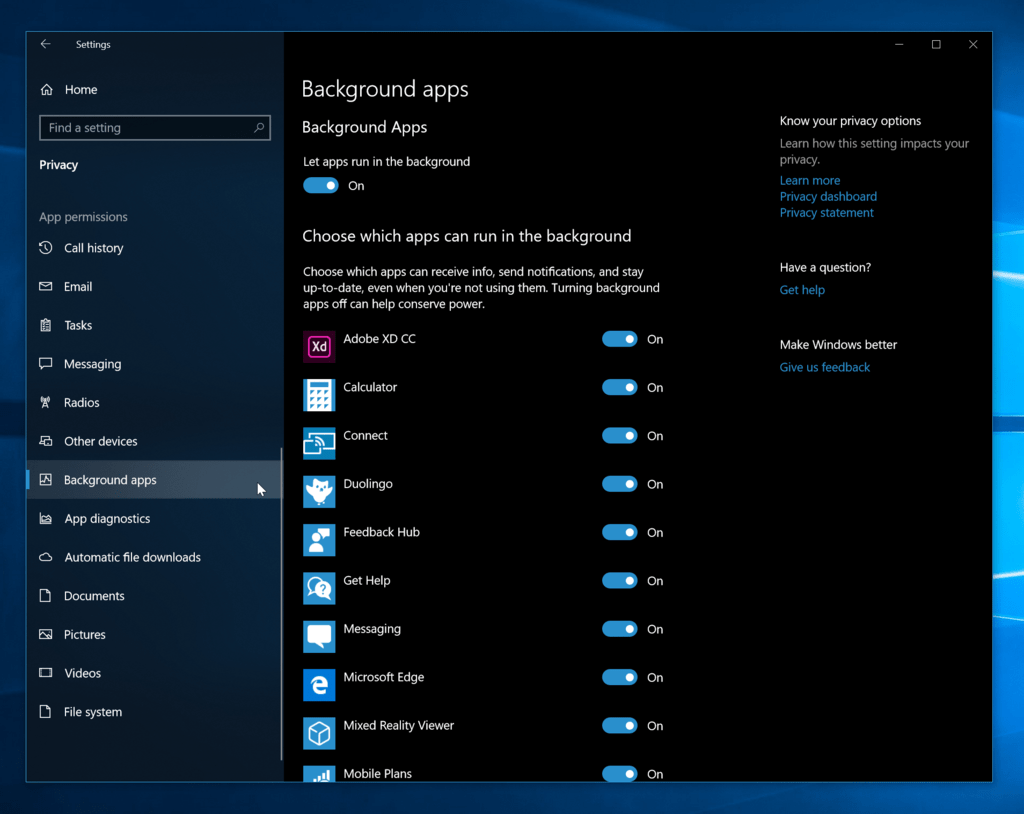
Even the savviest PC users can find themselves thinking, “I wish I could do…on Windows.”
There are plenty of tricks out there that users do not utilize and some they don’t even know exist. We’ve tracked down some useful Windows tips that can help you do more with your PC.
1. Enable Shutdown Time
On a Windows system, hit Win+R and type “shutdown -t x” where x stands for a time in seconds to automatically shut down your computer after a given time. Say it’s 11:52 pm, by typing “shutdown -t 480”, you can browse until your PC forces you to quit at exactly midnight.
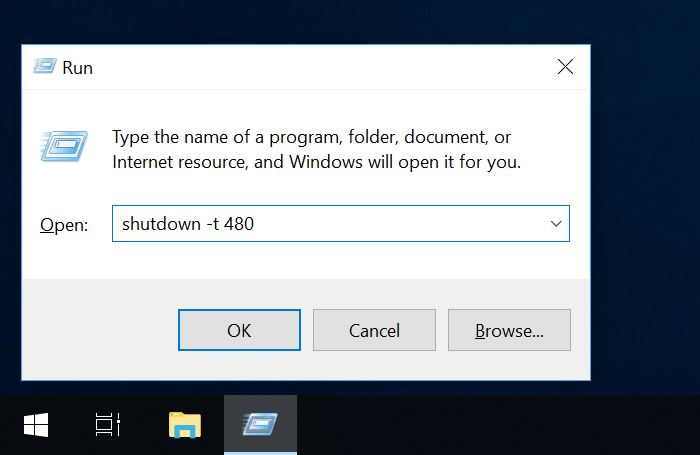
- Windows will notify you 2 minutes before it finally shuts down, this way if you change your mind, you can issue the command “shutdown -a” to cancel the shutdown process.
- There’s also this handy site to help with time conversions.
2. Enter God Mode
Are you a power user who wants access to your PC’s nitty-gritty? Then “God Mode” is for you.
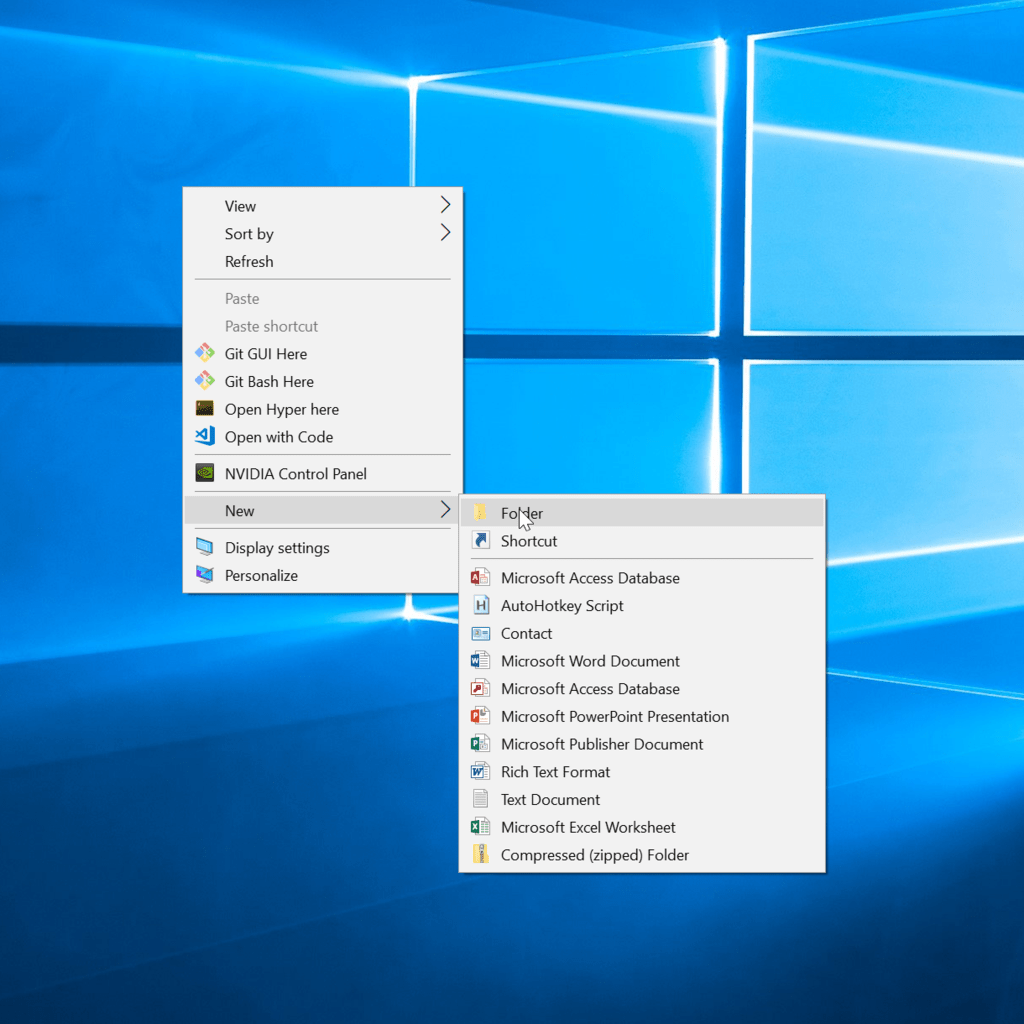
-
Right-click on the desktop > New > Folder. Rename the new folder with this bit of code:
- GodMode.{ED7BA470-8E54-465E-825C-99712043E01C}
- Note that you can use any word before the period. (e.g instead of God Mode, you can use Tools or AdvancedSettings.)
- To enter the God Mode window, double-click the folder and go nuts.
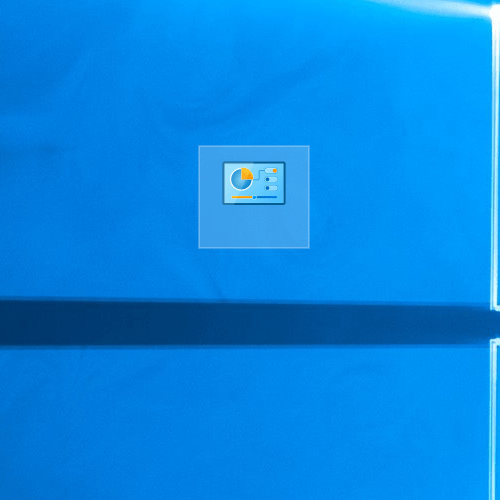
3. Jump Between Virtual Desktops
Do you like to multitask on your PC? I mean really multi-task? With Windows 10, Microsoft provided out-of-the-box access to virtual desktops.
- Click on the task bar (the icon to the right of the Windows menu). This will separate all your open windows into icons. You can then drag any of these open windows to the button that says “New desktop” in the top left to create a new virtual desktop which you will see represented at the bottom of the task menu. This allows you to separate your work apps, personal apps, and social media into different desktops.

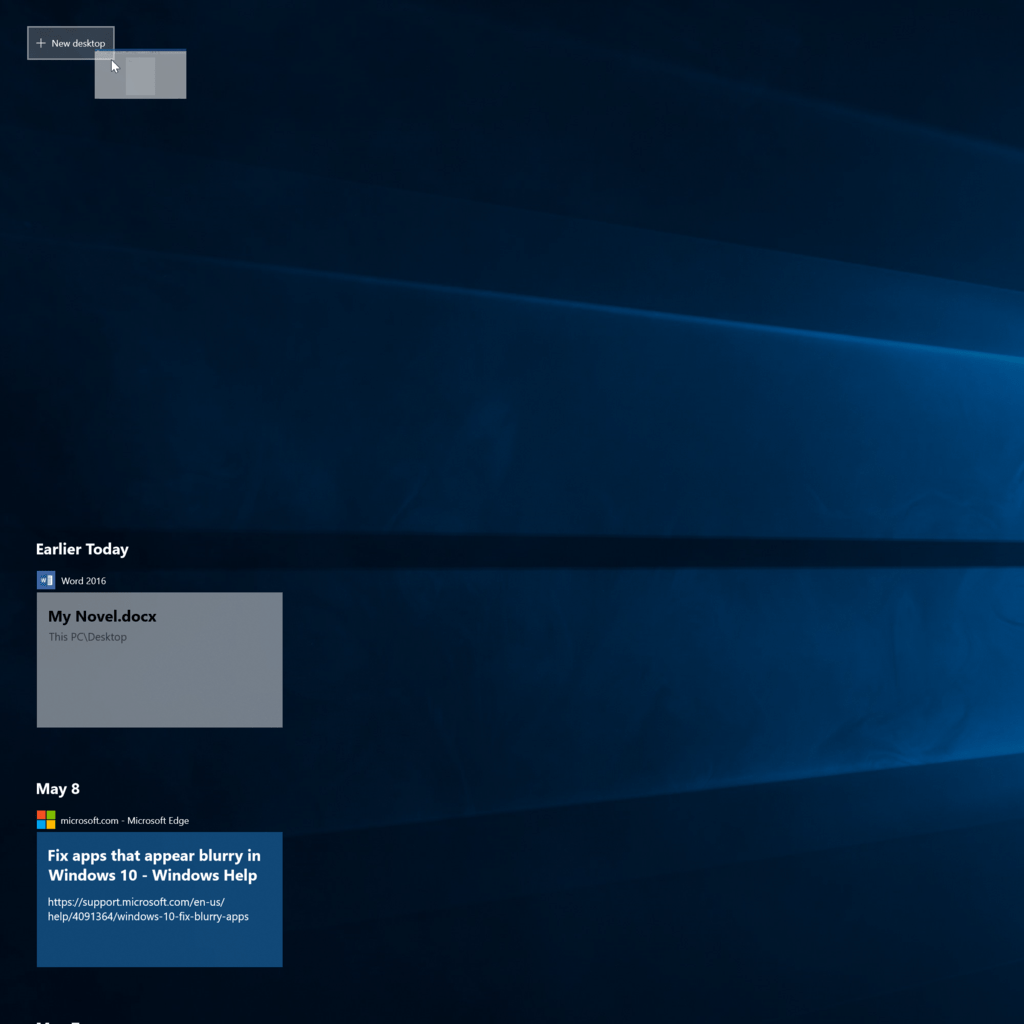
- Once you click out of the task view, you can toggle between the virtual desktops by pressing Windows button+Ctrl+Right/Left arrows. You can then switch between all the open windows which you’ve separated into different desktops, while leaving all the icons on your desktop unmoved.
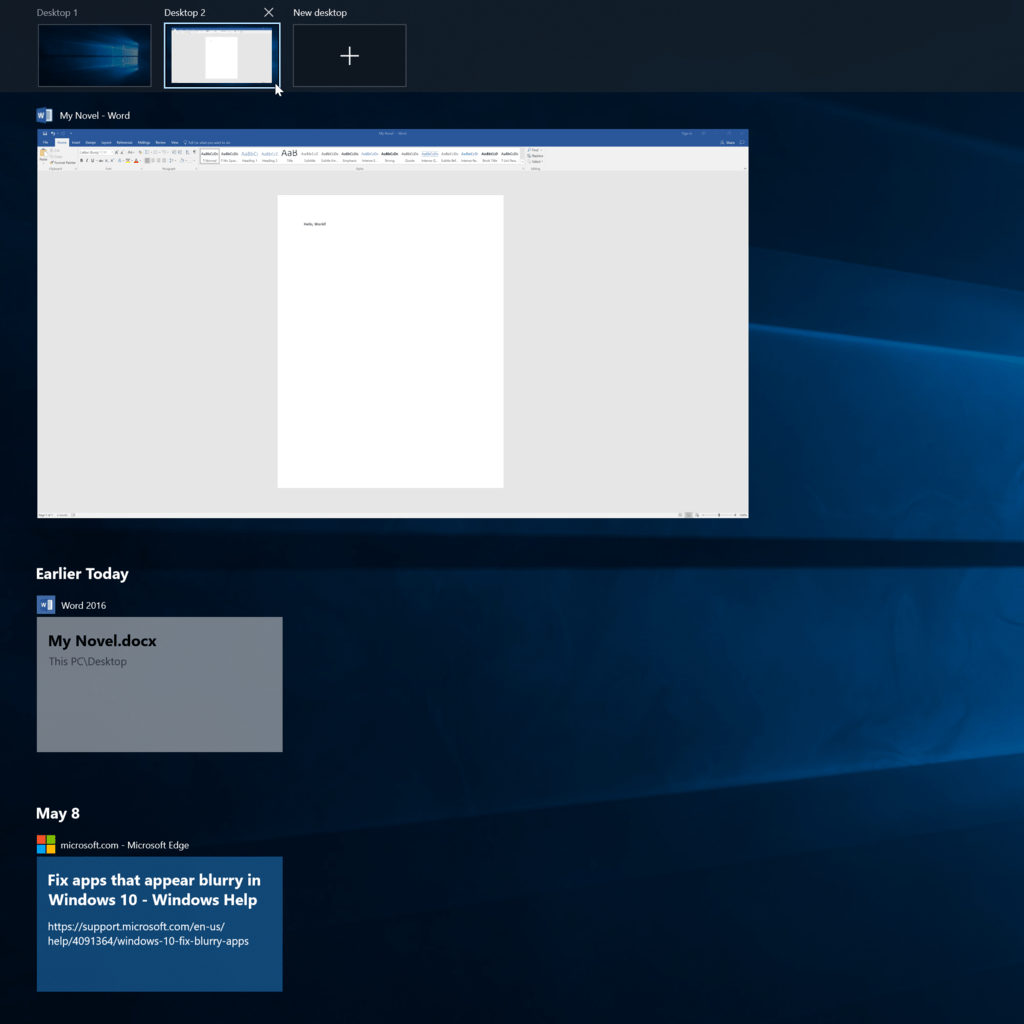
- To remove the virtual desktops, just go back into the task view and delete the individual virtual desktops. This will not close out the apps contained within that desktop, it will just send them to the next lower desktop.
4. Manage Your Applications
To open a new window of the same application (for example, to open a new Chrome window or a second Desktop folder), hold the Shift key, the Window key and then a number from one to nine.
- The number pressed corresponds with the placement of the taskbar shortcut. (e.g. pressing one would open a File Explorer window, whereas pressing two would open a new Word document.)
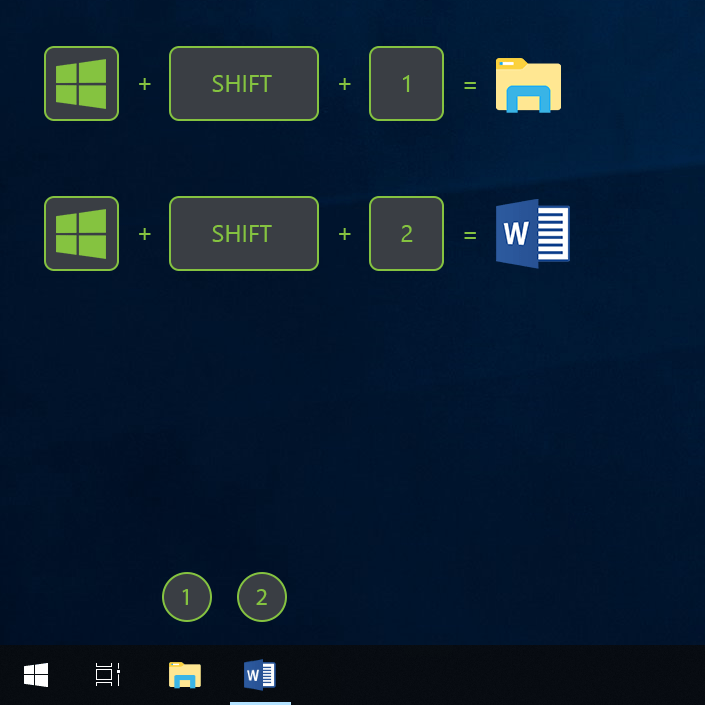
5. Annotate, Highlight, & Insert Notes in Edge
Probably the coolest feature is the ability to markup webpages in Edge. You can quickly take notes, write, highlight, and even type directly on a website.
- When you click on the Edit icon at the top right, a purple bar will appear, with tools to draw, highlight, erase, make notes, take screenshots, and share.
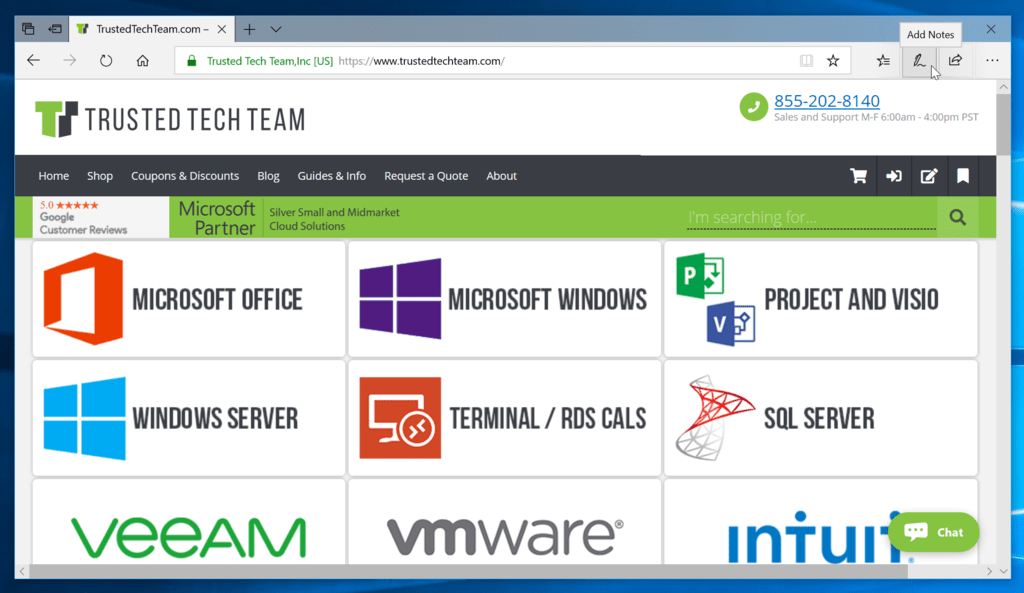
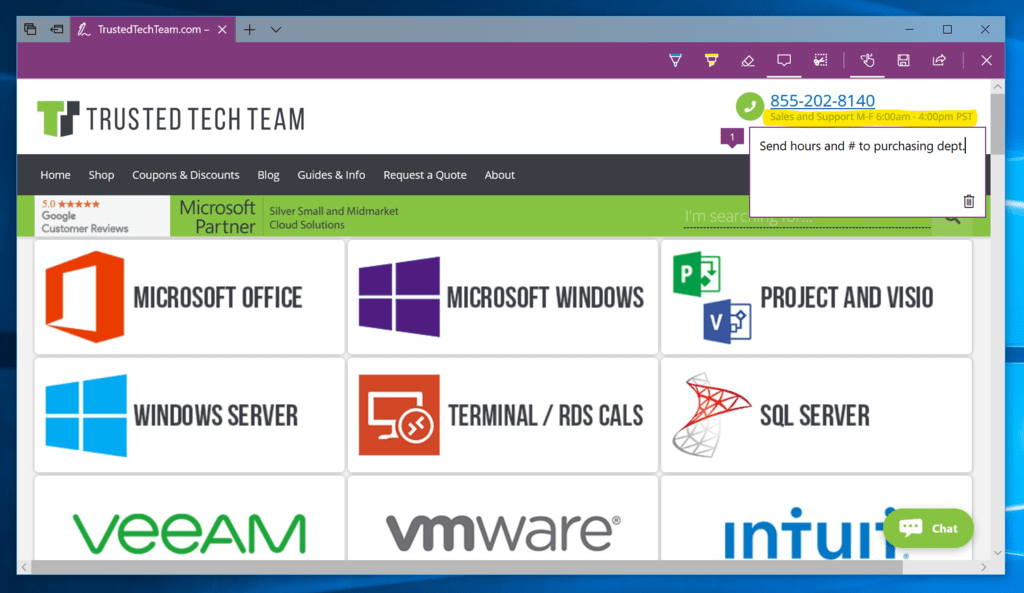
- Seeing a page littered with ads, related stories and pictures, and videos can be a big distraction. Luckily, Edge comes with a “Reading” view that strips all that crap away, leaving behind a clean page with just the important stuff.
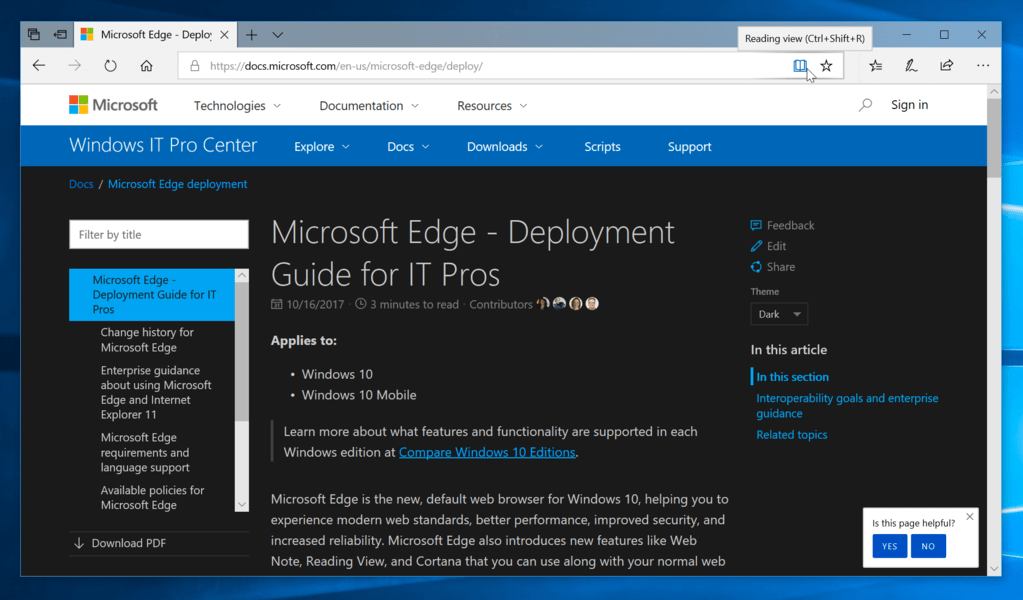
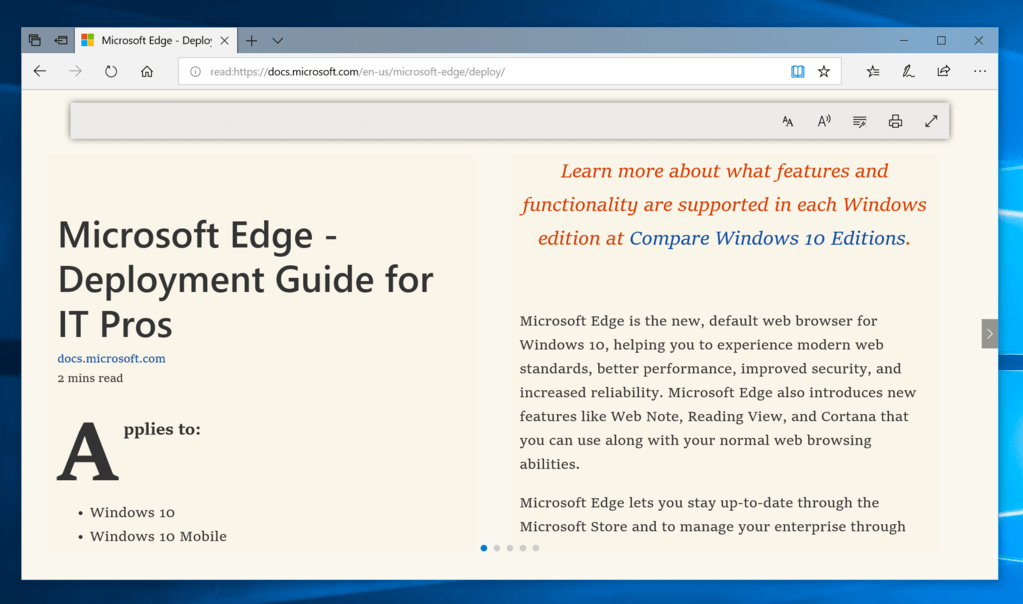
6. Command Prompt Tips:
The fact that the function keys actually do something in the Command Prompt is maybe one of the best-kept secrets about the tool:
- F1: Pastes the last executed command (character by character)
- F2: Pastes the last executed command (up to the entered character)
- F3: Pastes the last executed command
- F4: Deletes current prompt text up to the entered character
- F5: Pastes recently executed commands (does not cycle)
- F6: Pastes ^Z to the prompt
- F7: Displays a selectable list of previously executed commands
- F8: Pastes recently executed commands (cycles)
- F9: Asks for the number of the command from the F7 list to paste
7. Windows 10 Keyboard Shortcuts
Most people know basic shortcuts, but here are some that really come in handy.
- Windows key + C: launches Cortana in listening mode so you can speak commands.
- Windows key + I: opens the Settings app.
- Windows key + Tab: gives you the Alt + Tab task view in full screen.
- Windows key + D: shows you your desktop
- Windows key + X: opens a list of “power user features” like the Disk Management tool or Device Manager.
8. Alt+Tab Tricks:
Microsoft changed how Alt+Tab works to make it easier to switch between Sets tabs. Window tabs are only available as part of the Insider Preview with Windows Redstone 5, but should be available with the Fall update.
- When you press Alt+Tab, Windows shows both tabs and windows. If you have two open windows containing a total of four tabs, you’ll see four different thumbnails in the Alt+Tab view instead of two.
- To use Alt+Tab without holding the Alt key down the entire time, press the Alt+Ctrl+Tab keys at the same time. You can then release all the keys and the Alt+Tab switcher will remain visible. Use the arrow keys and Enter key or the mouse to select your desired window.
9. Shake Away
Ever found yourself with a computer full of open windows and unable to focus on one? It happens to us all at some point and Microsoft has been trying to alleviate it since Windows 7 with a unique shake feature.
- Grab the window you want to focus on from the title bar along the top, hold and shake. All other open windows will then automatically minimize.
- Shake it again to bring everything back.
10. Background App Manager
The Background App Manager is a feature in Windows 10 taken from the Windows Phone, and it allows you to choose which apps you want running in the background.
- You can find the Background App Manager in Settings->Privacy->Background apps. In background apps settings, you can turn off whichever apps you don’t want running in the background. This will save your data and battery power.
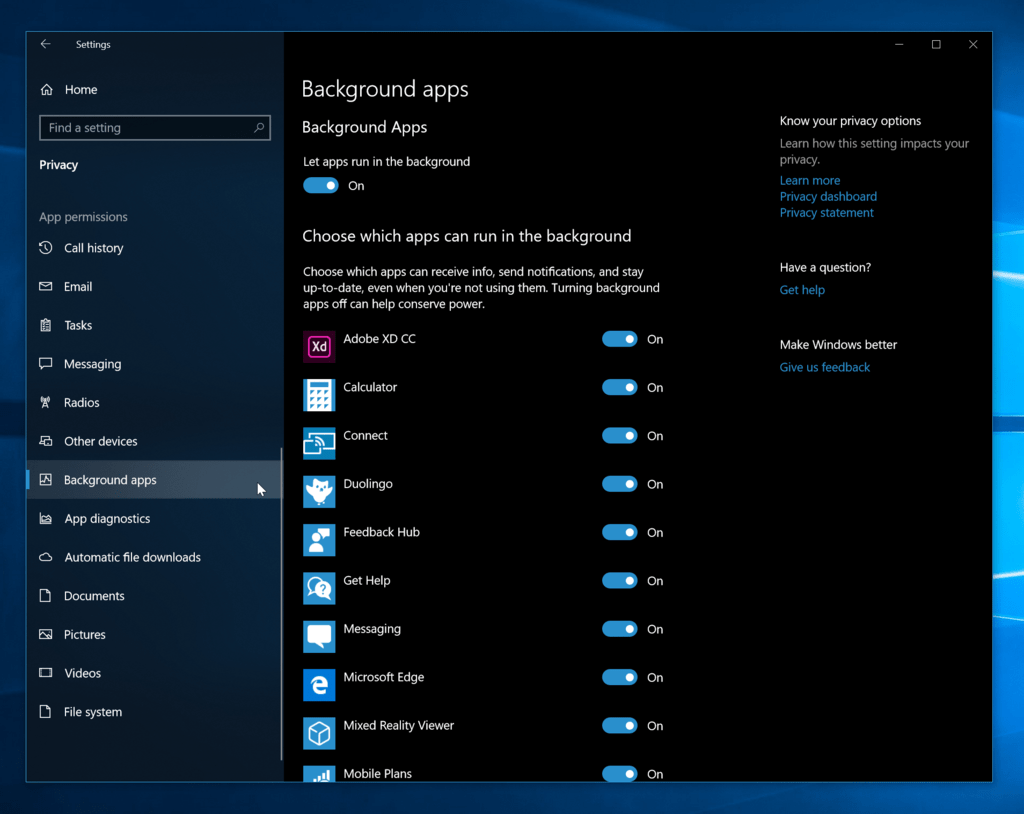
Trusted Tech Team is an accredited Microsoft CSP Direct Bill Partner, carrying multiple Solutions Partner designations and the now-legacy Microsoft Gold Partner competency. Based in Irvine, California, we report trends affecting IT pros everywhere.
If your organization uses Microsoft 365 or Azure, you may be eligible to receive a complimentary savings report from a Trusted Tech Team Licensing Engineer. Click here to schedule a consultation with our team now to learn how much you can save today.
Subscribe to the Trusted Tech Team Blog
Get the latest posts delivered right to your inbox

