How to Set Up Azure Active Directory
Signing in and accessing information within Microsoft’s integrated cloud management begins with Azure Active Directory (Azure AD). It is used by everyone from IT administrators and app developers to online subscribers to Microsoft 365, Azure, or Dynamics CRM Online. Azure AD allows you to sign in to take advantage of device management, reports, and monitor operations. Azure AD ranges from the free basic service (which provides basic user and group management) to Premium P1, Premium P2, and pay-as-you-go features. (Check out the pricing for these services here.)
Azure AD Sign-Up Problems
As with any application or service, there are specific quirks and pain points within Azure AD that have sent many users to the internet in search of how to set up Azure AD and to look for solutions to known problems that users may encounter. We’ll show you a step-by-step way to sign up for Azure AD and how to solve common problems when doing so.
Azure AD Prerequisites
To create Azure AD, you’ll need the following things:
- An Azure subscription
- An Azure AD tenant or an account that is associated with your Azure subscription that is synchronized with an on-premises or a cloud-only directory
- Global administrator privileges
- Contributor privileges within your Azure subscription
Role Definitions
For new users, the definition of the roles within Azure AD can present confusion. Many of the problems occur when those who attempt to create an Azure AD account (or to make modifications within the account) do not have global administrator or contributor privileges. These roles are assigned within the subscription and can be viewed in Azure AD.
What is the Global Administrator?
The Global Administrator is the person who signed up for the Azure Active Directory tenant. The Global Administrator assigns administrative roles to others and can reset the password for other administrators and other users. This person can also access and manage all other administrative features. The Global Administrator is different from the User Administrator and the Billing Administrator.
Role Assignment and Contributor Changes
To assign or change roles within Azure Active Directory, the Global Administrator can do so. Follow these steps:
- The Global Administrator will sign in via the Azure portal.
-
Search for, and then select Azure Active Directory.
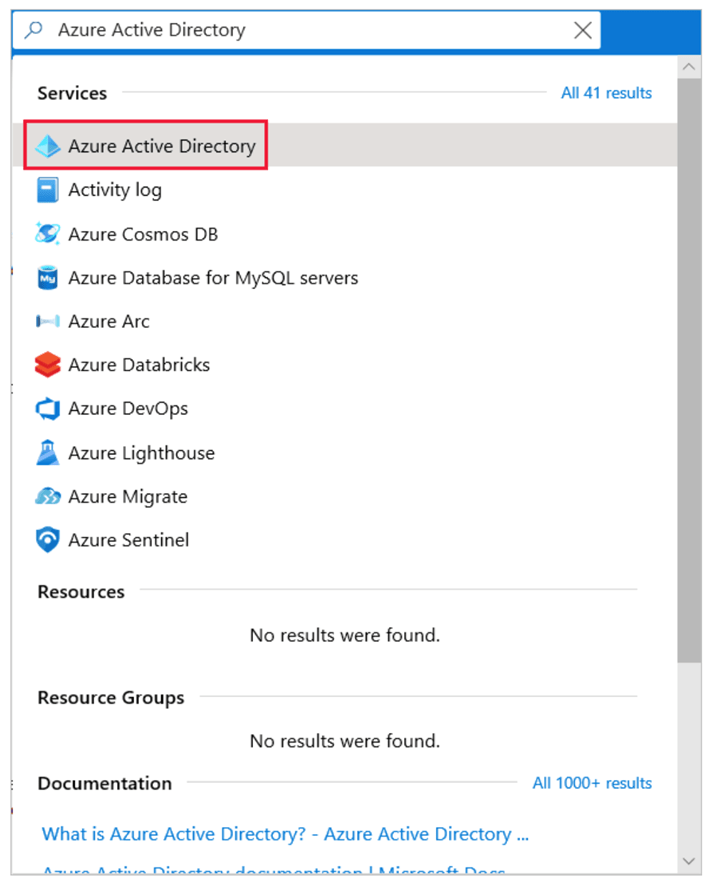
Azure Active Directory Tutorial - Next, select Users.
- Search for and select the user who needs a role assignment.
- Click on the preferred individual’s Profile page.
- Select Assigned Roles. The Administrative Roles page will appear.
- Click on Add Assignments.
- Select the assigned role needed.
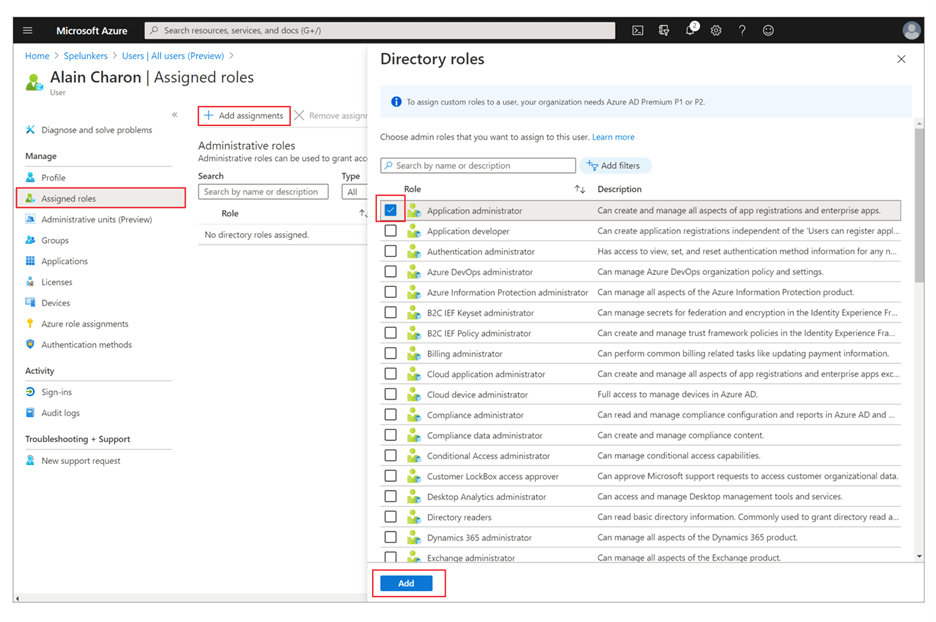
Once signed in to your Azure account, you will create a Managed Domain and configure basic settings. The Azure AD wizard will help you do so. You can get more information about how to create and configure Azure Active Directory Domain Services in this step-by-step tutorial on the Microsoft docs page.
Trusted Tech Team is an accredited Microsoft CSP Direct Bill Partner, carrying multiple Solutions Partner designations and the now-legacy Microsoft Gold Partner competency. Based in Irvine, California, we report trends affecting IT pros everywhere.
If your organization uses Microsoft 365 or Azure, you may be eligible to receive a complimentary savings report from a Trusted Tech Team Licensing Engineer. Click here to schedule a consultation with our team now to learn how much you can save today.
Subscribe to the Trusted Tech Team Blog
Get the latest posts delivered right to your inbox

